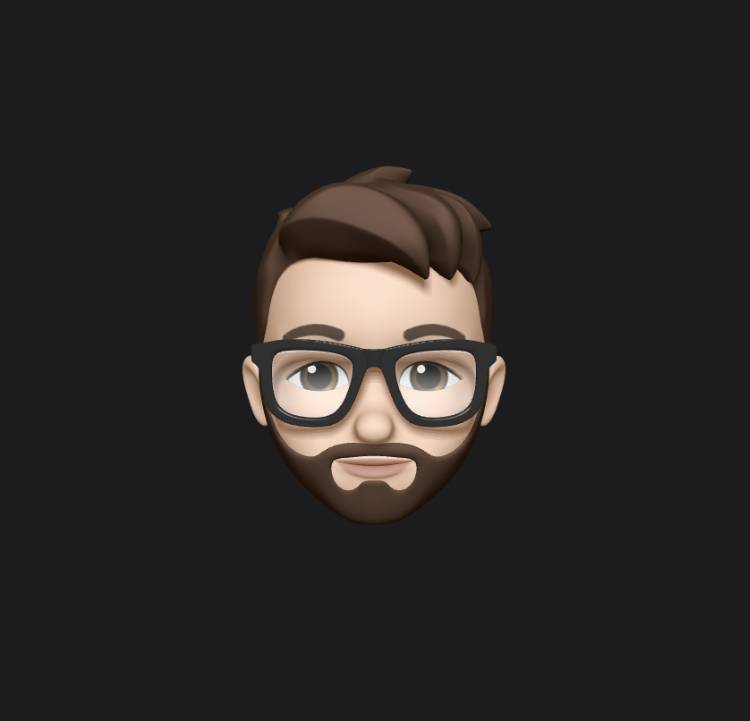Installer Windows 11
Avec le lancement de Windows 11, de nombreux utilisateurs sont impatients de mettre à jour leur système d'exploitation pour profiter des nouvelles fonctionnalités et de l'interface utilisateur rafraîchie. Dans cet article, nous vous guiderons à travers les étapes détaillées pour installer Windows 11 sur votre ordinateur en toute simplicité.
Remarque préalable : Assurez-vous que votre ordinateur répond aux exigences minimales pour exécuter Windows 11, notamment en termes de processeur, de mémoire RAM, d'espace de stockage et de compatibilité avec le système UEFI.
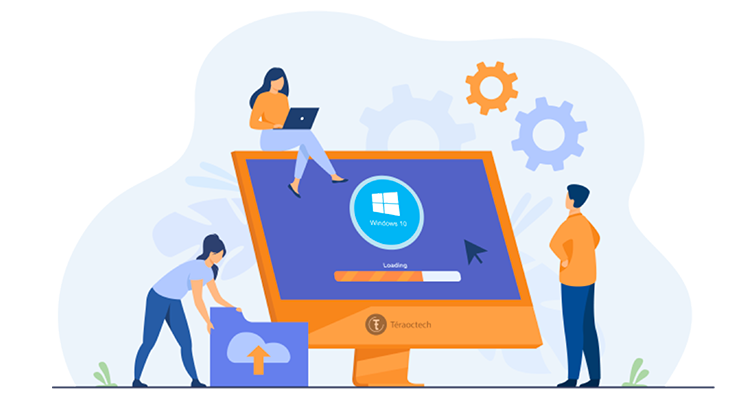
Étape 1 : Préparez-vous
-
Avant de commencer, sauvegardez toutes vos données importantes sur un support externe pour éviter toute perte de données.
-
Assurez-vous d'avoir une connexion Internet stable, car certaines mises à jour peuvent être téléchargées pendant le processus d'installation.
Étape 2 : Téléchargement de l'outil de création de média
-
Rendez-vous sur le site Web de Microsoft et téléchargez l'outil de création d'un support d'installation de Windows 11.
-
Exécutez l'outil et acceptez les termes de licence.
Étape 3 : Création d'un support d'installation
-
Sélectionnez "Créer un support d'installation pour un autre PC".
-
Choisissez la langue, l'édition et l'architecture de Windows 11 appropriées pour votre ordinateur.
-
Sélectionnez le support sur lequel vous souhaitez créer l'installation (clé USB ou fichier ISO).
Étape 4 : Préparation de l'ordinateur
-
Redémarrez votre ordinateur et accédez au BIOS ou à l'UEFI en appuyant sur la touche appropriée au démarrage (généralement F2, F10, ou Suppr).
-
Assurez-vous que votre ordinateur démarre en mode UEFI plutôt qu'en mode Legacy.
Étape 5 : Installation de Windows 11
-
Insérez le support d'installation que vous avez créé.
-
Redémarrez votre ordinateur et démarrez à partir du support d'installation.
-
Suivez les instructions à l'écran pour démarrer le processus d'installation.
-
Lorsque vous y êtes invité, sélectionnez "Installer maintenant" et suivez les instructions pour choisir votre langue, heure et devise préférées.
-
Sélectionnez "J'accepte les termes du contrat de licence" et cliquez sur Suivant.
-
Choisissez l'option "Personnalisée : installer uniquement Windows (avancé)".
-
Sélectionnez la partition sur laquelle vous souhaitez installer Windows 11 et cliquez sur Suivant.
-
Laissez l'installation se dérouler. Votre ordinateur peut redémarrer plusieurs fois pendant ce processus.
Étape 6 : Configuration de Windows 11
-
Une fois l'installation terminée, suivez les instructions à l'écran pour configurer votre compte utilisateur, connexion Internet, paramètres de confidentialité, etc.
-
Connectez-vous à votre compte Microsoft ou créez-en un si vous n'en avez pas déjà un.
-
Personnalisez les paramètres selon vos préférences.
Étape 7 : Finalisation
-
Une fois que vous avez terminé la configuration, vous serez redirigé vers le bureau de Windows 11.
-
Assurez-vous de télécharger et d'installer toutes les mises à jour disponibles via Windows Update pour garantir que votre système est à jour et sécurisé.
Félicitations ! Vous avez maintenant installé avec succès Windows 11 sur votre ordinateur. Profitez des nouvelles fonctionnalités et de l'expérience utilisateur améliorée offertes par le dernier système d'exploitation de Microsoft.