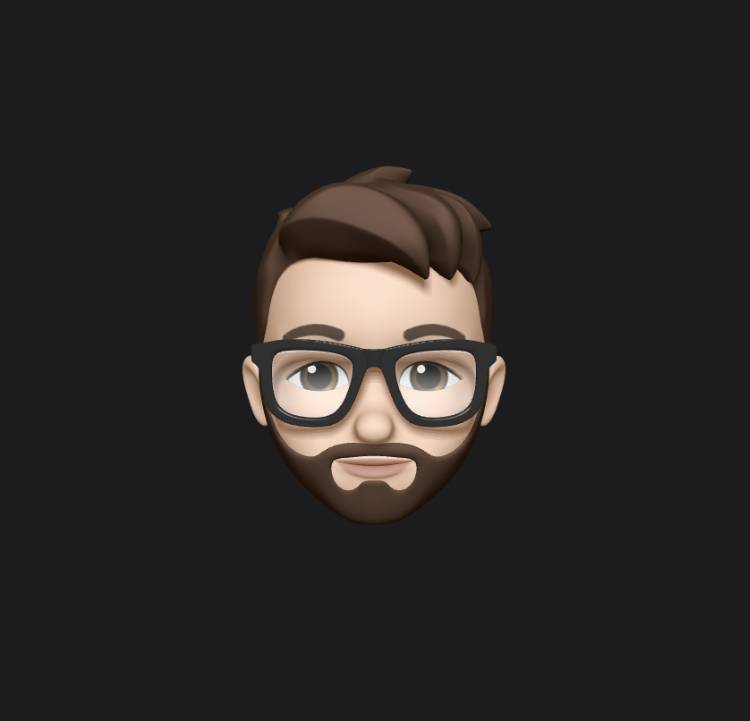Installer Windows 10
Installer Windows 10 sur votre ordinateur est une étape importante pour bénéficier des dernières fonctionnalités et mises à jour de ce système d’exploitation. Voici un tutoriel étape par étape pour vous guider à travers le processus d’installation de Windows 10.
Remarque préalable : Avant de commencer, assurez-vous de sauvegarder toutes vos données importantes, car l’installation de Windows 10 peut entraîner la perte de données si vous ne prenez pas les précautions nécessaires.
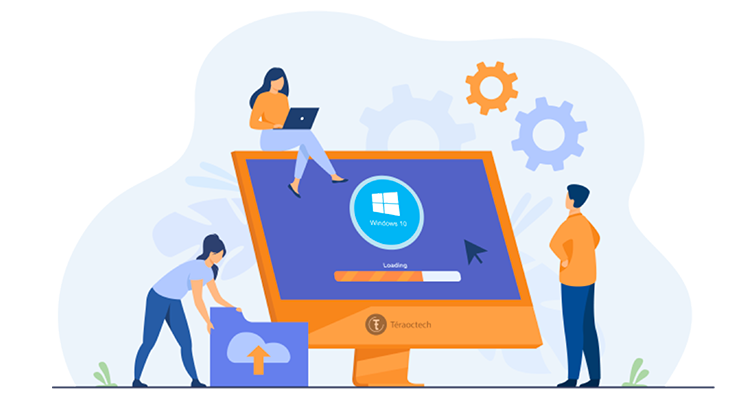
Étape 1 : Préparez-vous
-
Vérifiez les exigences système :
- Assurez-vous que votre ordinateur répond aux exigences minimales de Windows 10. Vous pouvez trouver ces spécifications sur le site Web de Microsoft.
-
Sauvegardez vos données :
- Copiez toutes vos données importantes sur une clé USB, un disque dur externe ou un service de stockage en ligne, comme OneDrive.
-
Assurez-vous d’avoir votre clé de produit :
- Vous aurez besoin de la clé de produit de Windows 10 pour activer votre système d’exploitation. Vous pouvez la trouver sur un autocollant à l’arrière de votre ordinateur ou dans le courrier électronique de confirmation si vous avez acheté une copie numérique.
Étape 2 : Créez un support d’installation
-
Téléchargez l’outil de création de média :
- Rendez-vous sur le site Web de Microsoft et téléchargez l’outil de création de média pour Windows 10. Cet outil vous permettra de créer une clé USB bootable ou un DVD d’installation.
-
Lancez l’outil :
- Exécutez l’outil de création de média et suivez les instructions pour créer un support d’installation. Vous pouvez choisir de créer une clé USB ou un DVD bootable.
Étape 3 : Démarrez à partir du support d’installation
-
Insérez le support d’installation :
- Branchez la clé USB bootable ou insérez le DVD dans votre ordinateur.
-
Redémarrez votre ordinateur :
- Redémarrez votre ordinateur et assurez-vous que votre BIOS est configuré pour démarrer à partir du support d’installation. Vous devrez peut-être appuyer sur une touche spécifique (comme F2, F12, ou Suppr) lors du démarrage pour accéder au BIOS et modifier l’ordre de démarrage.
Étape 4 : Installez Windows 10
-
Sélectionnez la langue et la région :
- Choisissez votre langue et votre région, puis cliquez sur « Suivant ».
-
Cliquez sur « Installer maintenant » :
- Suivez les instructions à l’écran pour lancer l’installation de Windows 10.
-
Acceptez les termes de licence :
- Lisez et acceptez les termes de licence de Microsoft.
-
Sélectionnez le type d’installation :
- Vous aurez le choix entre une mise à niveau (si vous avez déjà une version antérieure de Windows) ou une installation personnalisée. Si vous faites une mise à niveau, suivez les instructions à l’écran. Si vous choisissez une installation personnalisée, sélectionnez la partition où vous souhaitez installer Windows 10.
-
Entrez la clé de produit :
- Entrez votre clé de produit lorsque vous y êtes invité.
-
Sélectionnez les paramètres :
- Choisissez les paramètres de confidentialité et de partage d’informations selon vos préférences.
-
Créez un compte utilisateur :
- Suivez les instructions pour créer un compte utilisateur et configurer les paramètres de sécurité.
-
Terminez l’installation :
- Attendez que l’installation se termine, ce qui peut prendre un certain temps en fonction de la vitesse de votre ordinateur.
-
Téléchargez les mises à jour :
- Après l’installation, il est recommandé de télécharger et d’installer les dernières mises à jour de Windows 10 pour garantir la sécurité et la stabilité de votre système.
Voilà, vous avez maintenant installé avec succès Windows 10 sur votre ordinateur. Vous pouvez commencer à personnaliser votre système d’exploitation, installer des applications et profiter de toutes les fonctionnalités qu’il offre.t