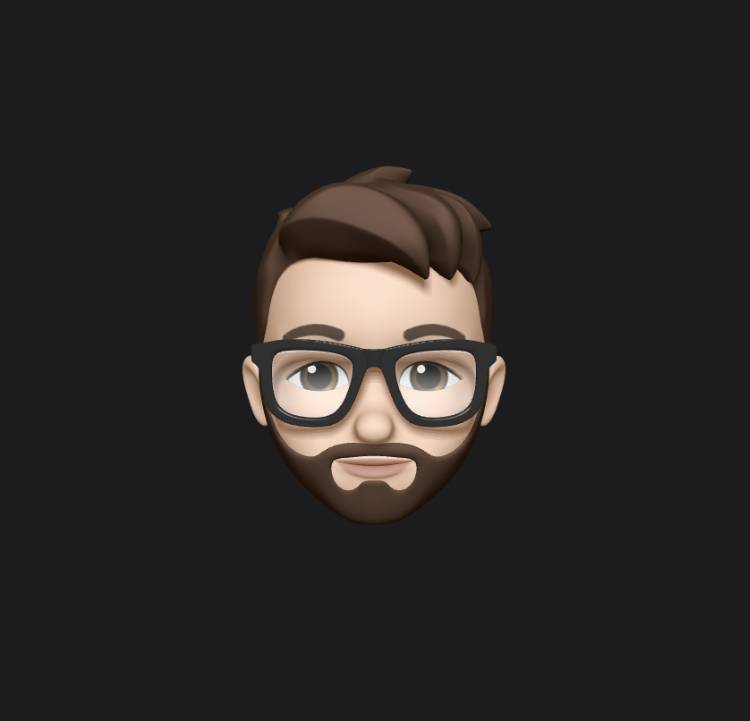Créer une machine virtuelle Windows 11 sur VMWare Workstation
Dans un monde où la virtualisation est devenue une norme pour tester des logiciels, effectuer des développements ou simplement explorer de nouveaux systèmes d'exploitation, la création de machines virtuelles est devenue une compétence essentielle pour de nombreux professionnels de l'informatique. Avec l'arrivée de Windows 11, la demande de création de machines virtuelles exécutant ce nouveau système d'exploitation est en augmentation.
Dans ce guide, nous allons vous expliquer en détail comment créer une machine virtuelle Windows 11 en utilisant VMWare Workstation Pro 16. VMWare Workstation Pro est l'une des solutions de virtualisation les plus populaires sur le marché, offrant une large gamme de fonctionnalités et une interface conviviale pour créer et gérer des machines virtuelles.

Prérequis :
-
Avant de commencer, assurez-vous d'avoir :
- Téléchargé VMWare Workstation Pro 16 sur votre ordinateur.
- Un fichier ISO de Windows 11. Vous pouvez l'obtenir à partir du site officiel de Microsoft ou d'autres sources fiables.
- Un ordinateur compatible avec la virtualisation, avec suffisamment de ressources système pour exécuter une machine virtuelle.
Étape 1 : Installation de VMWare Workstation :
- Une fois le fichier d'installation de VMWare Workstation téléchargé, lancez-le et suivez les instructions pour installer le logiciel sur votre système d'exploitation.
Étape 2 : Création d'une nouvelle machine virtuelle :
- Ouvrez VMWare Workstation.
- Cliquez sur "File" dans la barre de menu.
- Sélectionnez "New Virtual Machine".
- Choisissez "Custom".
- Cliquez sur "Next".
- Laissez le champ "Hardware compatibility" par défaut et cliquez sur "Next"
Étape 3 : Ajouter le fichier ISO de Windows 11 :
- Cliquez sur "Browse" pour localiser le fichier ISO de Windows 11 sur votre ordinateur.
- Sélectionnez le fichier ISO et cliquez sur "Next".
Étape 4 : Nommer la machine virtuelle :
- Entrez un nom pour votre machine virtuelle.
- Choisissez l'emplacement où vous souhaitez stocker les fichiers de la machine virtuelle.
- Cliquez sur "Next".
Étape 5 : Encryption information :
- Pour Windows 11, la fenêtre "Encryption information" devrait s'afficher.
- Cliquez simplement sur "Generate"
- Cochez "Remember the password..." et cliquez sur "Next"
Étape 6 : Configurer les paramètres matériels :
- Sélectionnez "UEFI" et cliquez sur "Next"
- Sélectionnez le nombre de processeurs et de cœurs par processeur que vous souhaitez allouer à la machine virtuelle.
- Cliquez sur "Next"
- Allouez la mémoire RAM appropriée à la machine virtuelle (ici 4096 par défaut pour Windows 11).
- Cliquez sur "Next"
- Sélectionnez le type de connexion et cliquez sur "Next"
- Laissez sur "LSI Logic SAS (Recommended)" et cliquez sur "Next"
- Laissez sur "NVMe (Recommended)" et cliquez sur "Next"
- Sélectionnez "Create a new virtual disk" et cliquez sur "Next"
- Choisissez sa taille (64 Go par défaut pour Windows 11) et cliquez sur "Next"
- Choisissez le nom et l'emplacement de sotkcage du disque virtuelle et cliquez sur "Next"
- Vous avez un récapitulation des paramètres de votre machine virtuelle. Vous pouvez modifier d'autres paramètres via le bouton "Customize Hardawe" si vous le souhaitez, sinon décochez simplement "Power on this virtual..." et cliquez sur le bouton "Finish"
- Patientez pendant la création de la machine virtuelle.
Étape 7 : Installer Windows 11 :
- Sélectionnez votre machine virtuelle dans la liste à gauche et cliquez sur "Power on this virtual machine"
- Suivez les instructions à l'écran pour installer Windows 11 comme vous le feriez sur un ordinateur physique.
- Une fois l'installation terminée, vous pouvez configurer Windows 11 selon vos préférences.
Félicitations ! Vous avez maintenant créé avec succès une machine virtuelle Windows 11 sur VMWare Workstation Pro 16. Vous pouvez l'utiliser pour tester des logiciels, effectuer des développements, ou tout autre usage que vous souhaitez. N'oubliez pas de sauvegarder régulièrement votre machine virtuelle pour éviter toute perte de données.